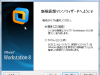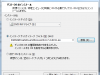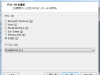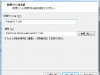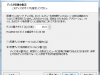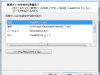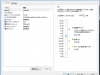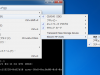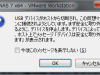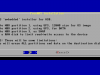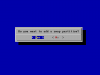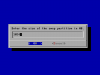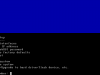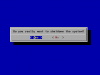取り敢えず改造なしのEpson NP11にFreeNAS 7を使ってNASサーバの運用を行うべく、ちょっとだけ真面目に構築してみました。今回は前回同様USB bootですがUSBメモリ(4GB)上にswapとdata partitionを作成します
FreeNAS 7 Stable Releases
http://sourceforge.net/projects/freenas/files/FreeNAS-7-Stable/0.7.2.8191/FreeNAS-amd64-LiveCD-0.7.2.8191.iso
ISOイメージでbootしてUSBメモリへのインストールは、いつものようにVMware Workstation 8を使って行います
- 新規仮想マシンウィザードへようこそ
- ゲストOSのインストール
- ゲストOSの選択
- 仮想マシンの名前
- ディスク容量の指定
- 仮想マシンを作成する準備完了
- メモリの調整
- FreeNASの起動とUSB接続
- 9) Install/Upgrade to hard drive/flash device, etc.
- 2 Install ‘embedded’ OS on HDD/Flash/USB + DATA + SWAP partition
- Choose Installation media
- Choose destination media
- Do you want to add a swap partition?
- Enter the size of the swap partition in MB.
- インストール完了
- Install & Upgrade
- Shutdown system
標準(T)(推奨) を選択
インストーラ ディスク イメージ ファイル(M)(iso)でDownloadしたFreeNAS-amd64-LiveCD-0.7.2.8191.isoを指定
[その他]で[FreeBSD 64 ビット]を選択
実際にVMware上にはインストールしないので適当に
そのまま[次へ]
[完了]
このままではメモリが[256MB]で起動してきません。[仮想マシンの設定を編集します]からメモリ容量を512MB以上にして下さい
FreeNASを起動します。この直後にWindows PCに接続されているUSBメモリを仮想OSであるFreeNASに接続します(Windows PCからは切断)
FreeNASが起動するとConsole setup Menuが表示されます。9) Install/Upgrade to hard drive/flash device, etc.を選択
2を選択. OSに120MBで残りをDATAとSWAPに使用します
CD-ROMドライブを選択
インストール先を選択します。今回はELECOMのUSBメモリを選択します
Epson NP11はRAM1GBですので取り敢えずSWAPをUSBメモリ上に作成しました
SWAPを1024MBとりました。[OK]でインストールが始まります
インストールが完了するとDATA,SWAP Partitionの利用方法が表示されます。DATAがUFSでPartition 2, SWAPはPartition 3で /dev/da1s3です
Install & Upgrade メニューに戻りますので[Exit]で戻ります
USBメモリへのインストールは終わりましたので8)でシャットダウンします
あとは Epson NP11に接続してUSB bootを行いConsole setup Menuから2) Set LAN IP addressを実行してIpv4, IPv6の設定を行います