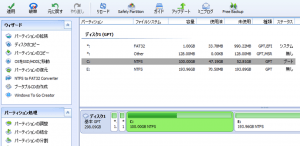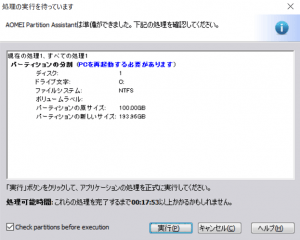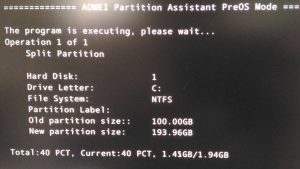Windows版のパーティション管理ソフトAOMEI Partition Assistant Standard Edition(Free)を使ってみました。
AOMEI Partition Assistant Standard Edition
http://www.aomeitech.com/aomei-partition-assistant.html
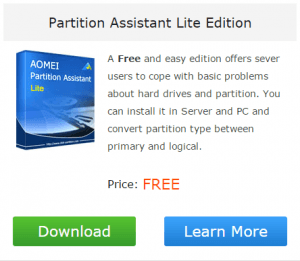
中国製なのが気になりますが、一応調べてもウィルス、マルウェア関連情報が無いようなので取り敢えず検証ならいいかな。
最初はEaseUS Partition Master Free 11.0を使ってみようとインストールしたのですが、途中でhao123をインストールしないと先に進めないという難所があり諦めました。
ちなみにこれも中国製です。システム・ツール的なソフトは中国製が多い気がしますね。
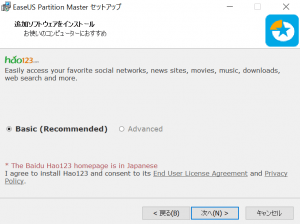
Windows 10でCドライブのみをC:,D:に分割してみました。
- Partition Assistant起動
- パーティション分割
- 適用
- 実行
- 警告
- PreOSの起動
- 完了
Partition Assistantをインストール、起動します。
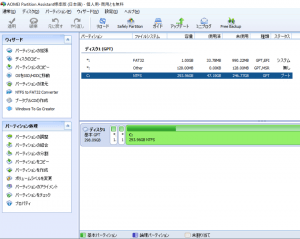
C:を選択して左メニューから「パーティションの分割」を選択します。
分割するサイズを指定します。今回はD:はDVD-ROMがすでに存在するために、C:を100GB、残りはE:にします。
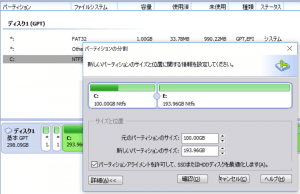
システムドライブの分割なのでPC再起動の警告が表示されます。
[はい]でPCが再起動されPreOSで起動してきます。
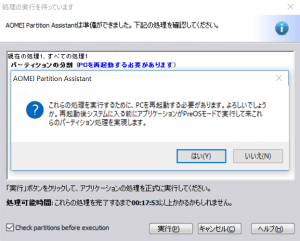
分割処理が完了すると、そのままWindowsが起動してきます。
ドライブを確認するとC:,D:,Eが表示されファイル操作も問題ありませんでした。
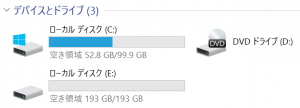
Freeでパーティション操作も一通りできるので悪くは無いと思います。