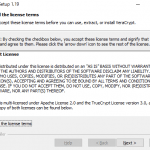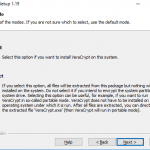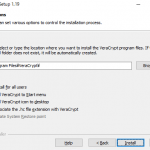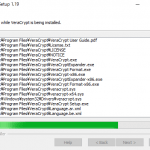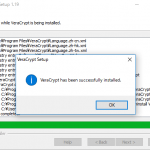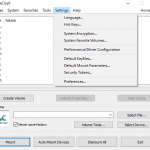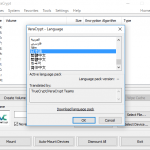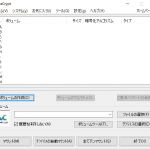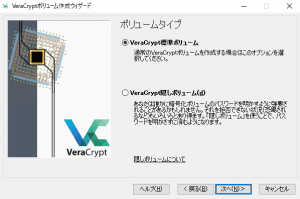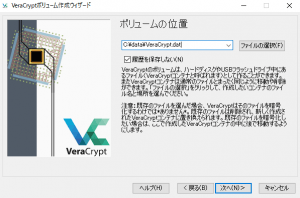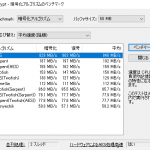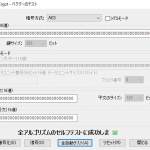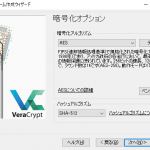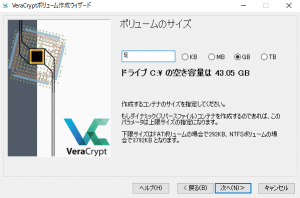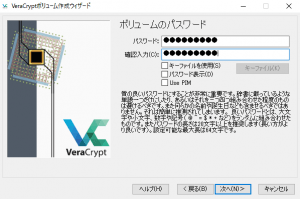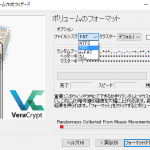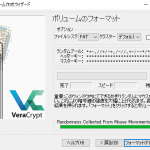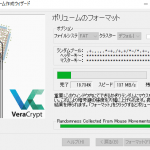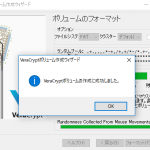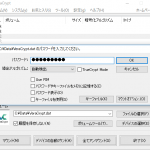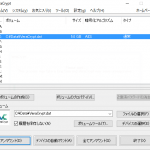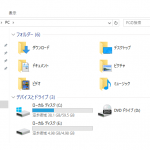オンザフライ暗号化(On The Fly Encryption)ソフトのVeraCryptを使ってみました。
VeraCryptは2014年5月に開発停止のTrueCryptのソースコードを元に開発したオンザフライ暗号化ソフトです。
VeraCrypt – Home
https://veracrypt.codeplex.com/
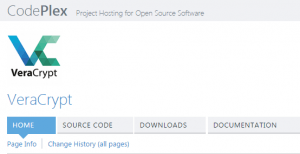
Windows, Mac OSX, Linux, Raspbianに対応しています。
今回はWindows 10 Home(x64/10.0.14393)で使用してみました。
- ダウンロード
- インストール
- 寄付
- マニュアル
上記サイトからLatest Stable Release – 1.19(Mon Oct 17, 2016:VeraCrypt Setup 1.19.exe)をダウンロードします。
VeraCrypt Setup 1.19.exeを実行してインストールします。
インストールが終わると寄付を求める画面が表示されます。これは任意ですがPayPal、Bitcoinsなどで寄付ができます。
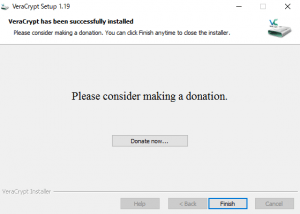
最後に継続してい使用するなら最初に初心者マニュアル、ユーザーガイドを読んだほうがいいよと。
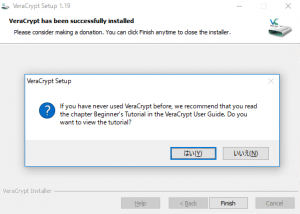
[はい]で下記のサイト(英語)が表示されます。
https://veracrypt.codeplex.com/wikipage?title=Beginner%27s%20Tutorial
これでインストールは完了です。それでは試しに暗号化ボリュームを作成してみます。
- VeraCrypt起動
- 日本語化
- ボリュームの作成
- ボリュームタイプ
- ボリュームの位置
- 暗号化オプション
- ボリュームのサイズ
- ボリュームのパスワード
- 巨大なファイル
- ボリュームのフォーマット
- 暗号ボリュームのマウント
デスクトップのVeraCryptアイコンやスタートメニューからVeraCryptを起動します。
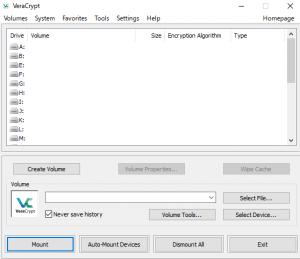
デフォルトは英語になっています。メニューの[Settings]-[Language]から日本語を選択します。
[ボリュームの作成(C)]をクリックするとボリューム作成ウィザードが開始されます。
今回は[暗号化されたコンテナを作成]を試してみます。
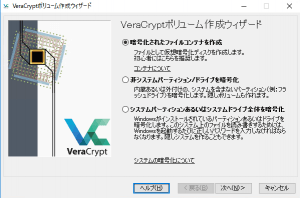
暗号化方法を選択します。暗号方法のベンチマークとテストが行えます。
暗号化コンテナに1ファイル4GB超のファイルを作成する予定がある場合は[○はい]になります。
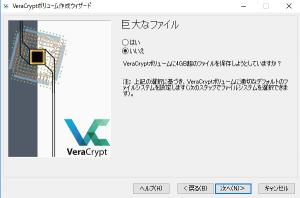
ファイルシステムを選択し、ウィンドウ内で出来る限りマウスをランダムに動かして下さい。
暗号鍵の強度を大幅に上げられます。
[フォーマット]でボリュームをフォーマット、作成が完了します。
作成した暗号ボリュームをEドライブにマウントしてみます。
マウントするドライブ、暗号ボリュームファイルを指定して[マウント]をクリックします。
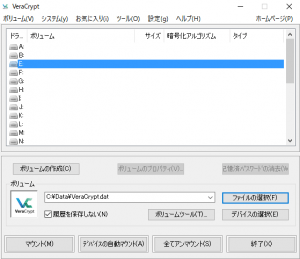
パスワードの入力でEドライブにマウントされました。
使用方法は殆どTrueCryptと同じなので、使用したことのある人なら戸惑うことも無いと思います。
また親切に[TrueCrypt Mode]もありますね。
長文になってしまいました。