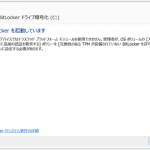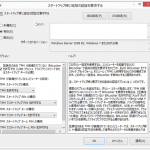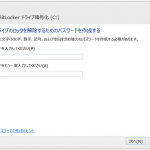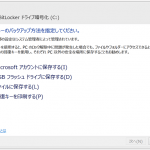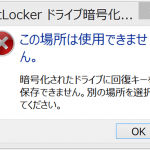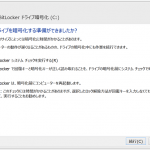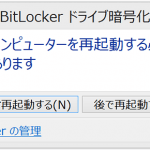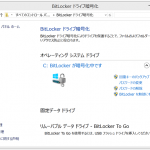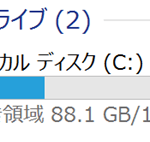先日購入したNEC LZ550/SSBをProfessional Editionにアップグレードしたい一番大きな理由はBitLockerが利用できることでした
BitLocker でファイルの保護をサポートする – Microsoft Windows
http://windows.microsoft.com/ja-jp/windows-8/bitlocker-drive-encryption
Windows 7ではUltimateとEnterpriseエディションでのみ利用可能だったのですが、Windows 8からはProfessionalエディションでも利用できるようになっていました
Windows 7ではフリーソフトのTrueCryptを利用して内蔵ドライブをすべて暗号化していました
ところが今年5月に開発停止と提供が終わってしまいました。「TrueCryptは安全では無い」との理由で使用の停止とBitLockerなどへの移行を推奨しています
TrueCrypt
http://ja.wikipedia.org/wiki/TrueCrypt
初めてのBitLockerなのでメモを残しておきます
NEC LZ550/SSBはTPM(Trusted Platform Module)が搭載されていませんので先にグループポリシーの変更が必要になります
- グループポリシーの変更
- BitLockerを有効にする
- ロック解除方法の選択
- パスワード設定
- 回復キーのバックアップ方法
- ドライブを暗号化する範囲の選択
- ドライブ暗号化
- 再起動
- ドライブ暗号化
グループポリシーで「スタートアップ時に追加の認証を要求する」を開いて有効、さらに「互換性のあるTPMが装備されていないBitLockerを許可する」にチェックをして[OK]をクリックします
今回の機種はシステムドライブCのみなので、このドライブをBitLockerで暗号化します。「BitLockerを有効にする(B)」を選択します
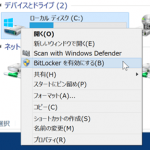
OS起動時にドライブのロックを解除する方法を選択します
USBフラッシュドライブの方が安全性は増すのでしょうが、2個しかないUSBポートを毎回1つ塞ぐのは何かと不便なので今回はパスワードに設定しました
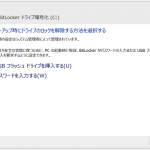
BitLockerに問題が発生した場合にファイル、フォルダにアクセウするための回復キーのバックアップを行います。回復キーは48桁の数字になります
なお、暗号化対象ドライブに保存はできません。当たり前ですね
必要に応じて選択して下さい。デフォルトは「使用済みの領域のみ暗号化する」です
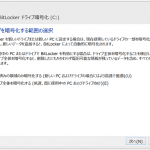
システムドライブをBitLockerで暗号化されました。Cドライブに鍵アイコンが追加されました