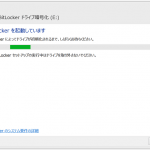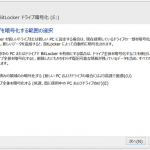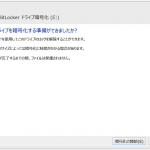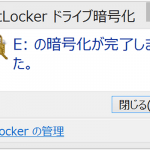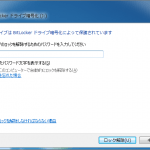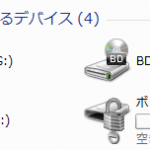BitLocker To Goはリムーバブルメディアを暗号化する方法です
BitLocker でファイルの保護をサポートする – Microsoft Windows
http://windows.microsoft.com/ja-jp/windows-8/bitlocker-drive-encryption
BitLocker はどこで使うことができますか。
BitLocker では、固定データ ドライブ (内部ハード ドライブなど) のほか、Windows がインストールされているドライブ (オペレーティング システム ドライブ) を暗号化できます。また、BitLocker To Go を使用すると、リムーバブル データ ドライブ (外付けハード ドライブ、USB フラッシュ ドライブなど) 上に格納されているすべてのファイルを保護できます。
いままではTrueCryptや他のツールを使っていたのですが、そのPCで暗号化しても他のPCで復号化するのに管理者権限が必要など、これというのに出会いませんでした
今回BitLocker To GoでUSBメモリを暗号化してみます
- USBメモリを接続
- 解除方法の選択
- BitLockerの起動
- 暗号化する範囲の選択
- 回復キーのバックアップ方法
- 暗号化の準備
- 暗号化完了
BitLockerが利用できるPCにUSBメモリを接続します。今回Eドライブとして認識しています
「BitLockerを有効にする」をクリックします
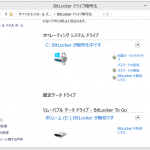
保存しているファイルにアクセスするための解除方法を選択します
今回はパスワードに設定しました
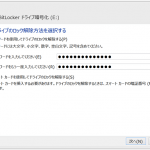
パスワードを忘れた場合などに備えて回復キーを別途保存しておきます。複数の方法で保存しておく方が安全かもしれません
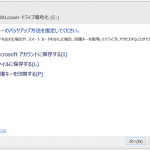
USBメディアがBitLocker To Goで暗号化されている場合はアイコンに鍵マークが表示されます
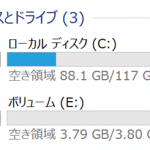
さて、このUSBメディアを他のWindows 7 PCに接続すると少し時間が経過してからパスワード入力画面が表示されました
パスワード入力で正常にファイルにアクセスできました。これは安心です
まぁ、それでも盗難や紛失は注意しないとね