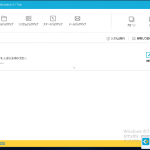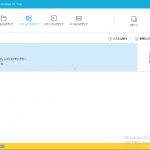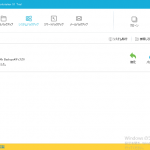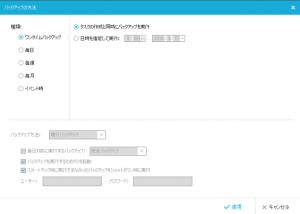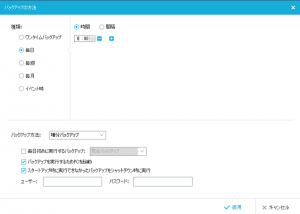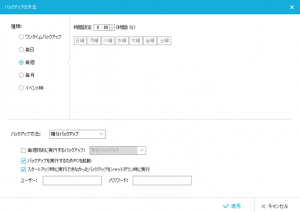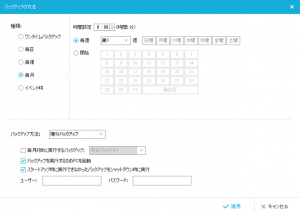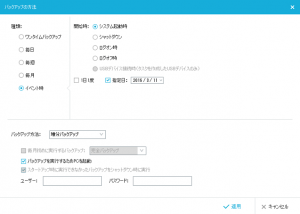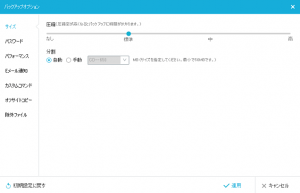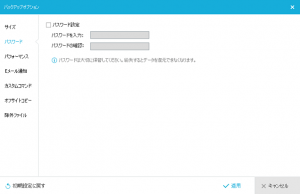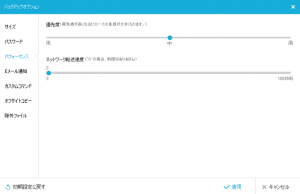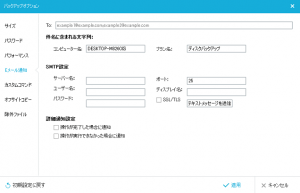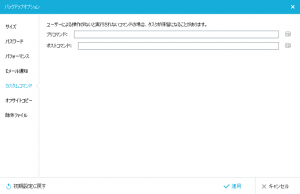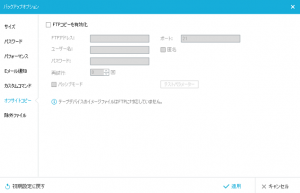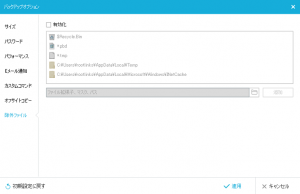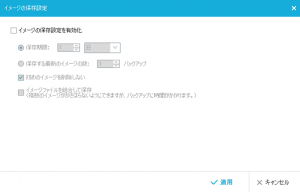EaseUS Todo Backup Workstationのインストールができたので実際にバックアップを実行してみます。
- ディスク/パーティションバックアップ
- バックアップ元HDDの選択
- バックアップ開始
上部メニューより[ディスク/パーティションバックアップ]を選択します。
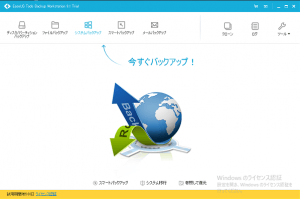
仮想マシンには60GBのHDDを割り当てています。このHDDにチェックをすれば下の[実行]が有効になります。
今回は2つのパーティションをC:\My Backup\にバックアップしました。
ちょっと心配しましたがC:\My Backup\は自動的にバックアップ除外にしてくれました。
通常は別ドライブやネットワークドライブにバックアップを保存することになると思いますが今回はテストってことで環境が手抜きになっています(^^;
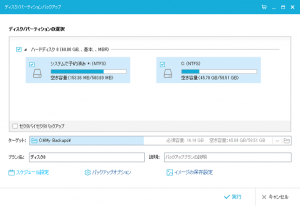
[実行]でバックアップが開始されます。
無事にバックアップが完了しました。バックアップファイルは一つのファイルになっていました。
|
1 2 3 4 5 6 7 8 9 10 11 12 13 14 15 16 17 18 19 20 21 |
C:\>dir /s "C:\My Backups" ドライブ C のボリューム ラベルがありません。 ボリューム シリアル番号は 3CC1-91DD です C:\My Backups のディレクトリ 2016/03/10 20:40 <DIR> . 2016/03/10 20:40 <DIR> .. 2016/03/10 20:41 <DIR> ディスク0 0 個のファイル 0 バイト C:\My Backups\ディスク0 のディレクトリ 2016/03/10 20:41 <DIR> . 2016/03/10 20:41 <DIR> .. 2016/03/10 20:43 8,547,549,184 ディスク0_20160310_Full_v1.pbd 1 個のファイル 8,547,549,184 バイト ファイルの総数: 1 個のファイル 8,547,549,184 バイト 5 個のディレクトリ 39,371,931,648 バイトの空き領域 |
今回はディスク/パーティションのデフォルト設定のバックアップですがメニューを見たらバックアップの機能もかなり充実しています。
- スケジュール設定
- バックアップオプション
- イメージの保存設定
カスタムコマンドやオフサイトコピーまでできるとは業務用バックアップソフトみたいです。
個人的にはバックアップで完全、増分、差分バックアップができる、イメージの保存設定で世代管理ができるのが凄いと思います。