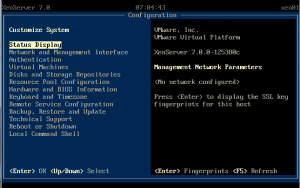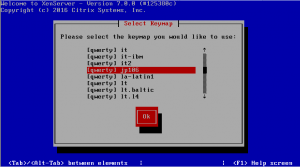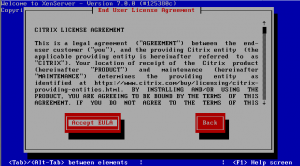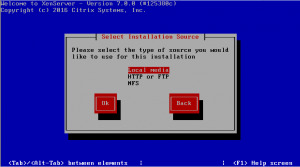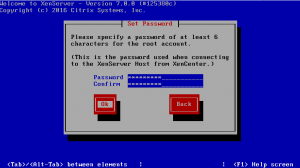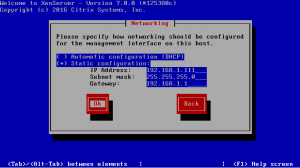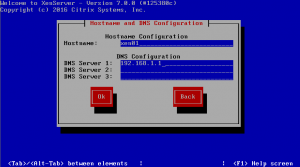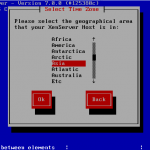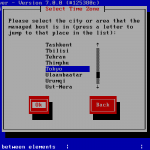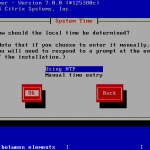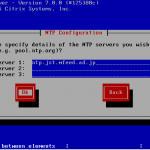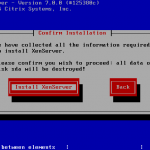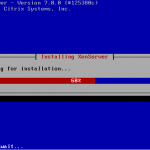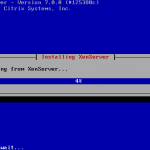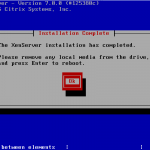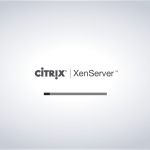オープン・ソースの仮想化ハイパーバイザー XenServer 7をVMware Workstation 11の仮想マシンとしてインストールしてみました。
検証用マシンを調達するのが面倒だったので(^^;
XENSERVER OPEN SOURCE VIRTUALIZATION PLATFORM
http://xenserver.org/
DOWNLOAD – XENSERVER
http://xenserver.org/overview-xenserver-open-source-virtualization/download.html
2016年5月にXenServer 7がリリースされたばかりです。
Citrix XenServer
https://www.citrix.co.jp/products/xenserver/
クラウド時代のオープンソースベースのハイパーバイザー Citrix XenServer
最高の管理性と可用性、豊富な機能でクラウド時代のシステム基盤を完全に最適化
https://www.citrix.com/content/dam/citrix/en_us/documents/products-solutions/citrix-xenserver-industry-leading-open-source-platform-for-cost-effective-cloud-server-and-desktop-virtualization-jp.pdf
※画像は上記サイトPDFから引用しました。
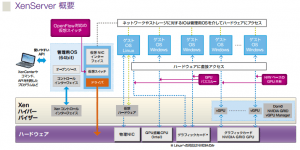
オープンソースのXenServerですが、商用サポートが必要な場合はCitrix社から購入する必要があります。
- インストールメディアのダウンロード
- 仮想マシンの作成
- CDブート
- キーボード選択
- Setup確認画面
- エンドユーザライセンスの確認
- インストール先HDDの選択
- インストール元の選択
- Supplemental Packs
- Verify Installation SOurce
- Set Password
- ネットワーク設定
- ホスト名とDNSの設定
- タイムゾーンの設定
- 時刻設定
- インストールの確認
- 完了
http://downloadns.citrix.com.edgesuite.net/11616/XenServer-7.0.0-main.isoをダウンロードします。
また管理ツールにXenCenter(多言語版)が必要なのでこちらもダウンロードしておきます。
http://downloadns.citrix.com.edgesuite.net/11627/XenServer-7.0.1-XenCenterSetup.l10n.exe
取り敢えずこんな感じで作成しました。
OSはCentOS, Intel VT-x/EPTまたはAMD-V/RVIを仮想化を有効にしています。
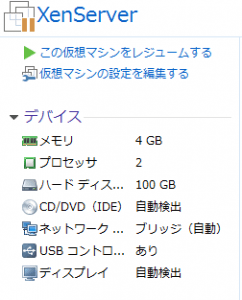
仮想マシンの電源を入れてXenServerのインストールISOからブートします。
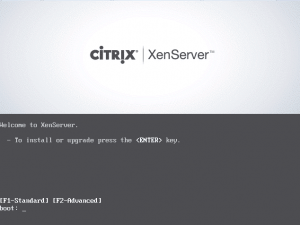
XenServerのインストール、アップグレードでHDDのデータが消えるよ。[OK]で次へ
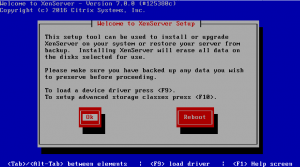
XenDesktopに最適化されたストレージとありますが、今回はそのまま[OK]
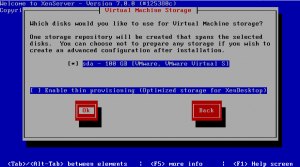
メーカー製サーバなどで追加のCD等ががれば指定します。今回は無いので[NO]で次へ進みます。
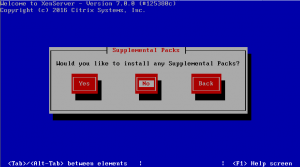
インストール元のISOメディアの検査を行なうかですが、そのままSkipで省略します。
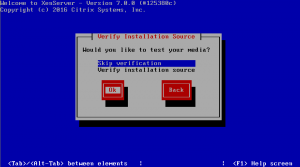
タイムゾーンを設定します。
システム時刻の設定を行います。NTPサーバを利用するか手動で設定するかを選択します。
今回はNTPサーバを設定しました。
インストールを開始します。
インストール完了です。再起動を行います。
特に問題なく起動してきました。これからいろいろ確認してみます。