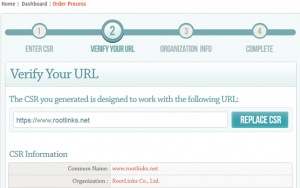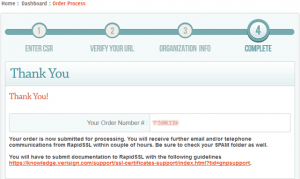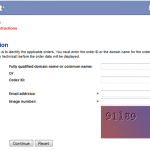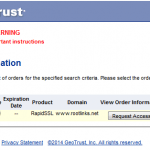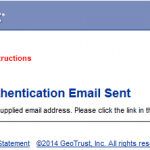注文完了画面から引き続きCSRの指定をして証明書作成を依頼します
SSLサーバ証明書をインストール (1)
http://www.rootlinks.net/2014/09/13/install-ssl-server-certification-1/
SSLサーバ証明書をインストール (2)
http://www.rootlinks.net/2014/09/13/install-ssl-server-certification-2/
- Enter CSR
- CSRのCopy&Paste
- Verify Your URL
- Select Certificate Approver Email
- Site Administrator Contact Infomation
- Technical Contact Infomation
- Terms
- 完了
- 注文の確認と承認メールの送信
- 注文の確認と承認
“Oeder Type”,”Competitive Upgrade”,”Automated DV Authenication Option”を指定します
新規ならそのままデフォルトで大丈夫と思います
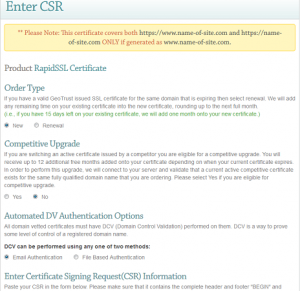
事前に作成したCSRをコピー&ペーストで貼り付けます。さらに”Server Type”と”Signature Algorithm”を指定します
CSR作成時に指定したCommon Nameがwww.rootlinks.netならこのFQDNのみ証明してくれます。rootlinks.netとは異なるので必要なら再度CSRを作成して申し込む必要があります
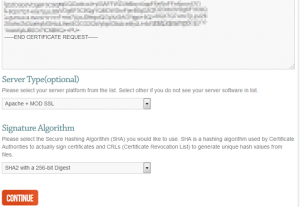
証明書作成を依頼する上で別途プロセスの承認が必要になります。この承認作業を行う担当者のEmailを指定します
サイト管理者の指定をします。申込者の情報がデフォルトで表示されますが、異なるならここで指定します
技術担当者情報を指定します。サイト管理者と同じならば□Same as Administratorにチェックを入れればサイト管理者情報がコピーされます
利用条件に同意するチェックを入れて[CONTINUE]をクリックします
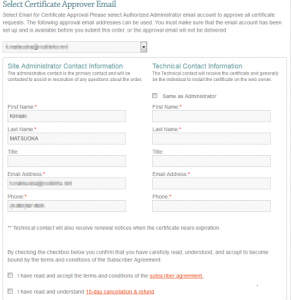
暫くすると下記のメールが届きます
件名:RapidSSL order received for Domain www.rootlinks.net
このメールに記載されているURLにアクセスするとGeoTrustのログイン画面が表示されますのでログインします
ログイン後にOrder IDが表示されるので、そこの[Request Access]をクリックします
暫くすると下記のメールが届きます
件名:RapidSSL Certificate Request Confirmation
ここに記載されているURLにアクセスすると注文内容が表示されます。ここで[承認します]をクリックします
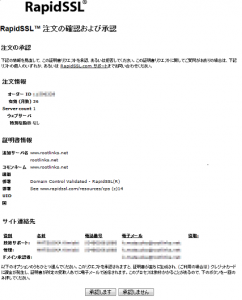
これで一通り手続きは完了です。あとは公開鍵がメールで届くのを待ちます