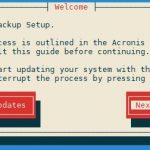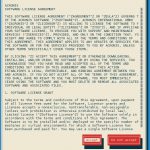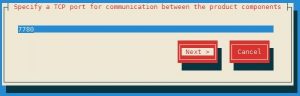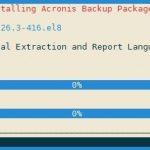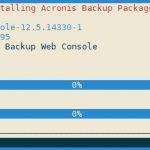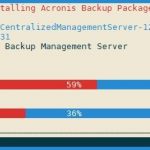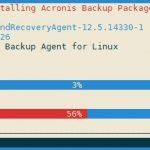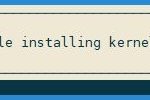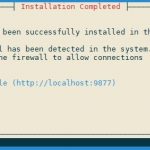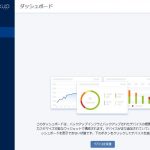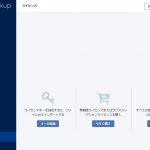CentOS 8にAcronis Cyber Backup 12.5をインストールしてみました。
WebページにはAcronis Cyber Backup 12.5とAcronis Backup 12.5が混在していますが、同じ製品だと思います。
Acronis Cyber Backup (Advanced) 12.5
https://www.acronis.com/ja-jp/support/backup/12.5
システム要件
https://www.acronis.com/ja-jp/business/backup/linux-server/supported-systems/
Linux(カーネル2.6.9~4.15、glibc 2.3.4以降)
各種32ビット(x86)および64ビット(x86_64)のLinuxディストリビューション
– Red Hat Enterprise Linux 4.x~7.5
– Ubuntu 9.10~17.10、18.04
– Fedora 11~24
– SUSE Linux Enterprise Server 10~12
– Debian 4~9.4
– CentOS 5.x~7.4
– CloudLinux 7、7.1, 7.5
– ClearOS 5.x、6.x、7、7.1
– Oracle Linux 5.x~7.5(UEKを含む)
環境
・CentOS Linux release 8.0.1905 (Core)
・4.18.0-80.11.2.el8_0.x86_64
システム要件を満たしていませんがどうなるか。
- ダウンロード
- 実行権限の追加
- セットアップ-ライセンス許諾
- セットアップ-コンポーネントの選択
- セットアップ-Webサーバポートの指定
- セットアップ-製品間通信ポートの指定
- セットアップ-プログラムのインストール
- セットアップ-インストール完了
- ファイアウォール許可
- ログイン
今回は最新のAcronisBackup_12.5_64-bit.x86_64を使用しました。
|
1 2 3 4 5 6 7 8 9 10 11 12 13 14 15 16 17 18 19 |
[root@centos8 ~]# wget https://download.acronis.com/AcronisBackup12.5/Release/AcronisBacku p_12.5_64-bit.x86_64 --2019-11-11 14:19:52-- https://download.acronis.com/AcronisBackup12.5/Release/AcronisBac kup_12.5_64-bit.x86_64 Resolving download.acronis.com (download.acronis.com)... 69.20.59.81, 69.20.59.80 Connecting to download.acronis.com (download.acronis.com)|69.20.59.81|:443... connected. HTTP request sent, awaiting response... 302 Moved Temporarily Location: https://dl.acronis.com/u/AcronisBackup12.5/Release/AcronisBackup_12.5_64-bit.x86 _64 [following] --2019-11-11 14:19:53-- https://dl.acronis.com/u/AcronisBackup12.5/Release/AcronisBackup_ 12.5_64-bit.x86_64 Resolving dl.acronis.com (dl.acronis.com)... 210.57.59.41, 210.57.59.49 Connecting to dl.acronis.com (dl.acronis.com)|210.57.59.41|:443... connected. HTTP request sent, awaiting response... 200 OK Length: 1381506008 (1.3G) [application/octet-stream] Saving to: 'AcronisBackup_12.5_64-bit.x86_64' AcronisBackup_12.5_64- 100%[==========================>] 1.29G 15.8MB/s in 1m 40s 2019-11-11 14:21:33 (13.2 MB/s) - 'AcronisBackup_12.5_64-bit.x86_64' saved [1381506008/138 1506008] [root@centos8 ~]# ls -l AcronisBackup_12.5_64-bit.x86_64 -rw-r--r-- 1 root root 1381506008 Aug 12 17:33 AcronisBackup_12.5_64-bit.x86_64 |
|
1 |
[root@centos8 ~]# chmod u+x AcronisBackup_12.5_64-bit.x86_64 |
スタンドアロン運用を想定していますので、Management Serverもインストールしています。別途管理コンソールがある場合は必要ないです。
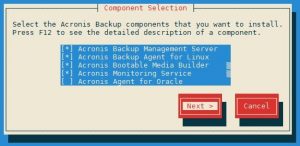
標準では9877です。セキュリティを高めるならポートを変更してもよさそうです。
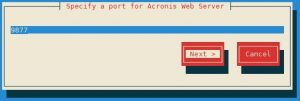
必要なパッケージがインストールされていないからyumで自動インストールしますかとメッセージが表示されたので[Continue]で続行しました。
その後、プログラムがインストールされます。
エラーも無くインストールは完了しました。
ポート9877を許可します。
|
1 2 3 4 5 6 7 8 9 10 11 12 13 14 15 16 17 18 |
[root@centos8 ~]# firewall-cmd --permanent --add-port=9877/tcp success [root@centos8 ~]# firewall-cmd --reload success [root@centos8 ~]# firewall-cmd --list-all public (active) target: default icmp-block-inversion: no interfaces: ens160 sources: services: cockpit dhcpv6-client http ssh ports: 9877/tcp protocols: masquerade: no forward-ports: source-ports: icmp-blocks: rich rules: |
Webブラウザでhttp://Server_IP:9877にアクセスしてログインします。
ライセンスから[試用の開始]でAcronisアカウントにログインすると30日間の試用ができます。