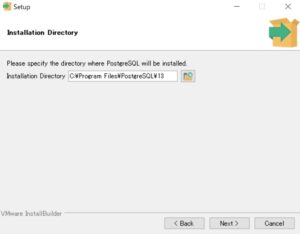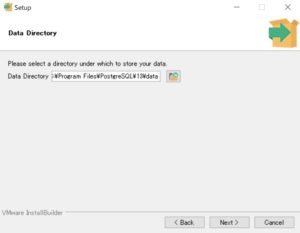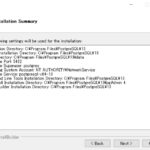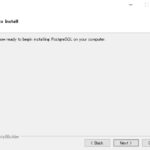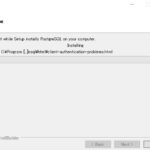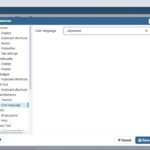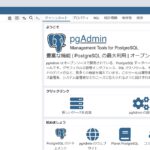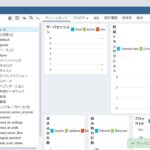Trend Micro Deep Security ManagerをインストールするためにデータベースのPostgreSQLをインストールしてみました。
PostgreSQL、ほとんど触ったこと無いんですよね。
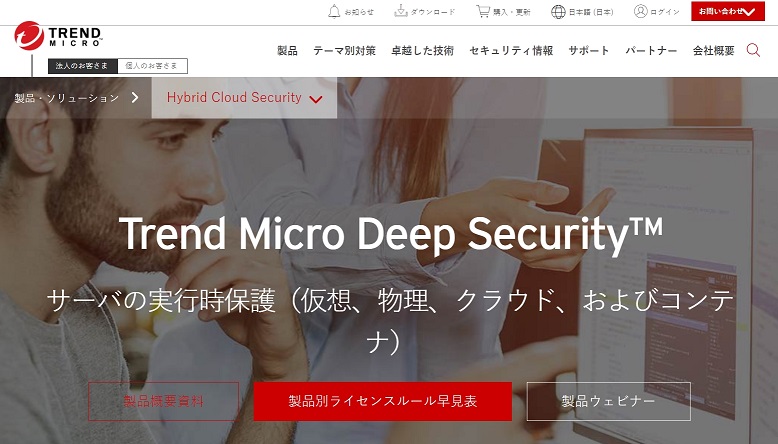
システム要件
https://www.trendmicro.com/ja_jp/business/products/hybrid-cloud/deep-security.html
対応しているデータベースはPostgreSQL, Microsoft SQL Server, Oracle DatabaseなどがありますがPostgreSQLなら無償で利用できるので今回はこれを使ってみました。
Microsoft SQL ExpressではDBサイズなどで制限があるので注意が必要です。
Deep Security 10 以降でサポートされる無償版データベースについて
https://success.trendmicro.com/jp/solution/1116866
PostgreSQLは下記サイトからダウンロードして利用しました。
PostgreSQL Database Download
https://www.enterprisedb.com/downloads/postgres-postgresql-downloads
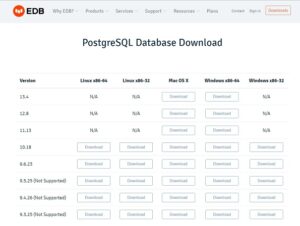
環境
・Windows Server 2019(バージョン 1809 ビルド 17763.2114) 評価版
・PostgreSQL 13.4(postgresql-13.4-1-windows-x64.exe)
- セットアッププログラム実行
- インストールディレクトリの指定
- インストールコンポーネントの指定
- データディレクトリの指定
- スーパーユーザ(postgres)のパスワードの設定
- ポート番号の指定
- ロケールの設定
- インストール概要
- インストール完了
ダウンロードしたpostgresql-13.4-1-windows-x64.exeを実行します。
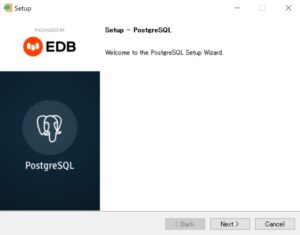
インストールするコンポーネントを指定します。取り合えずデフォルト指定になっていた全てをインストールしました。
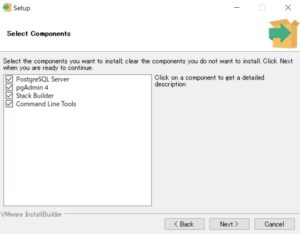
スーパーユーザ(postgres)のパスワードの設定を行います。
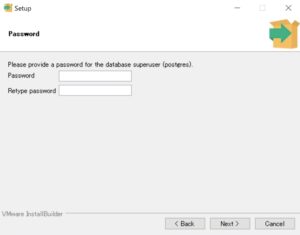
リッスンするポート番号を指定します。デフォルトは5432です。
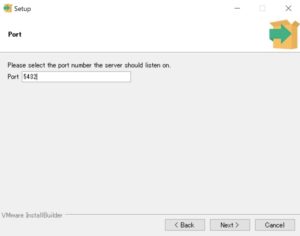
ロケールを[Japanese, Japan]に設定しました。
デフォルトの[Default Locale]ではpgAdminで日本語化できないと見かけたので。
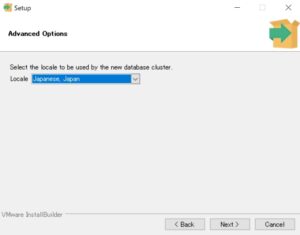
インストールの概要が表示されます。[Next]でインストールが開始されます。
インストールが完了しました。Stack Builderを起動するか、終了する?ってメッセージでていますが後でもできるようなのでチェックを外して終了しました。
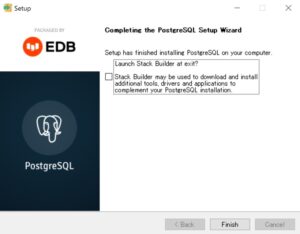
インストールが完了したので少し確認してみます。
- サービスの確認
- pgAdminを日本語化
- SQL Shell(psql)の実行
postgresql-x64-13という名前でサービスが登録され起動していました。
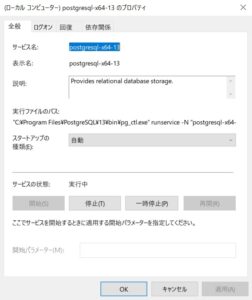
管理ツールのpgAdminを日本語化します。
[Preferences]-[Miscellaneous]-[User language]から[Japanese]を選択します。
psqlからDBに接続してみます。
インストール時に指定したスーパーユーザ postgresのパスワードを入力します。
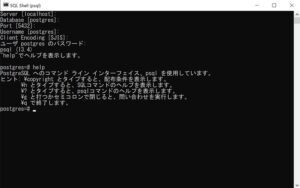
|
1 2 3 4 5 6 7 8 9 10 11 12 13 14 15 16 17 |
Server [localhost]: Database [postgres]: Port [5432]: Username [postgres]: Client Encoding [SJIS]: ユーザ postgres のパスワード: psql (13.4) "help"でヘルプを表示します。 postgres=# help PostgreSQL へのコマンド ライン インターフェイス、psql を使用しています。 ヒント: \copyright とタイプすると、配布条件を表示します。 \h とタイプすると、SQLコマンドのヘルプを表示します。 \? とタイプすると、psqlコマンドのヘルプを表示します。 \g と打つかセミコロンで閉じると、問い合わせを実行します。 \q で終了します。 postgres=# |