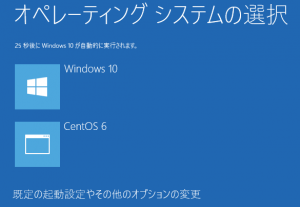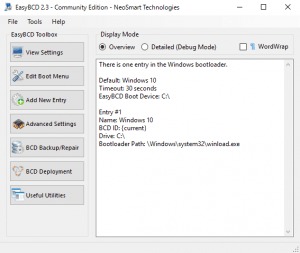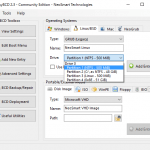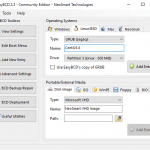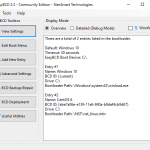最近は仮想化環境が進んだので、個人的にもWindowsとLinuxのデュアルブートはここ何年もご無沙汰しています。
今回、久し振りに検証してみました。
【環境】
・VMWare Workstation 12 PROの仮想マシン(BIOS/MEM 4GB/HDD 100GB)
・Windows 10(10.0.10586)
・CentOS 6.7
検証環境も仮想マシンですが(^^;
手順としてはWindows 10(パーティション 50GB)インストール後にCentOS 6.7をインストール、Windows 10のブートマネージャーで起動OSを選択できるようにします。
- Windows 10 インストール
- CentOS 6 インストール
- パーティション構成
- ブートローダーのインストール
- EasyBCDのインストール
- BCDにCentOSを登録
- Windows再起動
Windows 10をHDD 100GBのうち50GBを使用してインストールします。
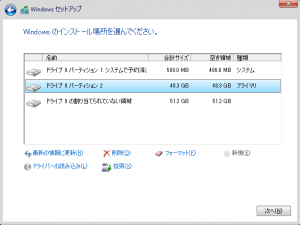
Windows 10のインストールが完了したら、次にCentOS 6をインストールします。
DVDブートしてセットアップを開始します。
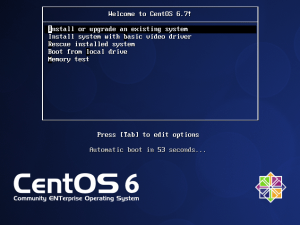
HDD 100GBの空き領域にCentOSをインストールします。
「○空き領域を使用する」と「□パーティションのレイアウトをレビューまたは修正する(V)」を選択します。
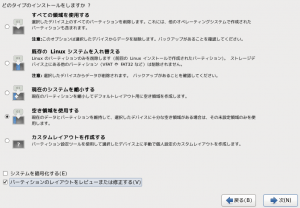
検証なのでデフォルトのパーティション構成で[次へ]
ちなみにsda2がWindows 10になります。
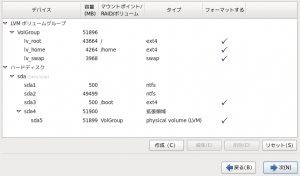
デフォルトではsdaにインストールしますが、今回はWindowsのブートローダーから起動OSの選択を行いますので、今回の場合はsda3にインストールします。
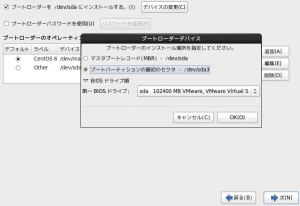
またリストから[Other](Windowsの領域)を削除します。以降は通常通りCentOSをインストールして下さい。
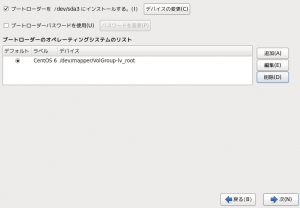
インストール完了で再起動するとWindows 10が起動します。
bcdedit.exeで編集してもいいのですが、今回は手っ取り早く個人利用であれば無償のEasyBCDを利用します。
EasyBCD – NeoSmart Technologies
http://neosmart.net/EasyBCD/
上記サイトからEasyBCDをダウンロードしてWindows 10にインストールして下さい。
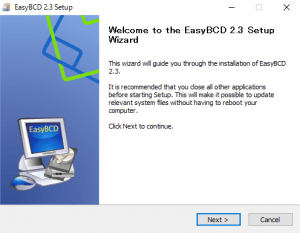
[Add New Entry]-[Linux/BSD]をクリックします。
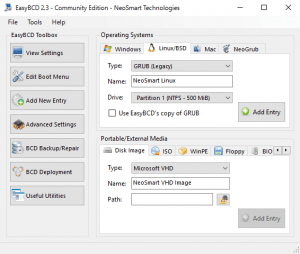
メニューリストに表示する名前(Name:)と起動ドライブを指定して[Add Entry]をクリックします。
今回はName: CentOS 6とし、起動ドライブはPartition 3になります。
メニューの追加ができたらEasyBCDを終了してWindowsを再起動してみて下さい。
起動メニューにCentOS 6が追加されていると思います。それぞれのOSを選択して起動できるか確認して下さい。