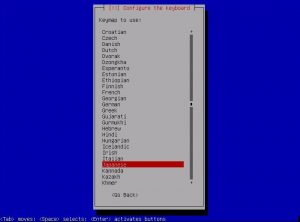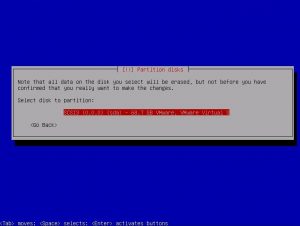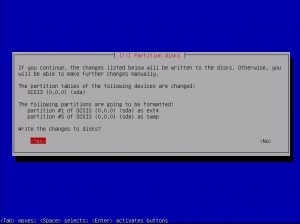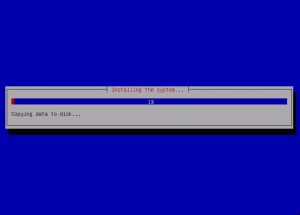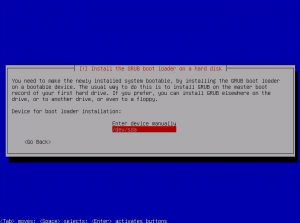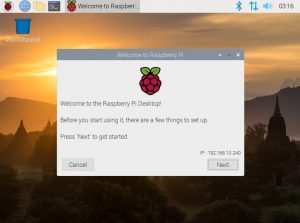VMware Workstation 15 ProにRaspberry Pi Desktopをインストールしてみました。
Raspberry Pi Desktopってあったんですね。
Raspberry Pi Desktop
https://www.raspberrypi.org/downloads/raspberry-pi-desktop/
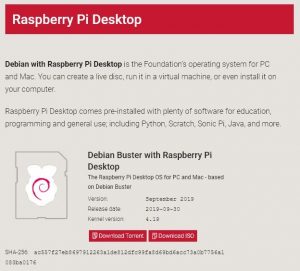
環境
・VMware Workstation 15.5.1 build-15018445
・Debian with Raspberry Pi Desktop
(Version:September 2019,Release date:2019-09-30,Kernel version:4.19)
- Raspberry Pi Desktopのダウンロード
- 仮想マシンの作成
- Raspberry Pi Desktopのインストール
- メニューから[Install]を選択
- キーボード選択
- パーティションの作成
- ディスクの選択
- パーティションの分割
- パーティションの確認
- パーティションの書込み
- インストール実行
- GRUBブートローダーのインストール
- GRUBブートローダーをインストールするディスクの設定
- インストール完了
上記サイトからisoファイルをダウンロードします。今回は2019-09-25-rpd-x86-buster.isoを使用しました。
作成ウィザードでRaspberry Piの仮想マシンを作成します。
ゲストOSの選択ではLinux Debian 9.x 64ビットを選びました。環境に応じてCPU,メモリ、VHD、ネットワークを設定して下さい。
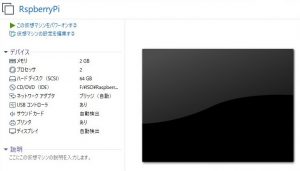
Raspberry Pi Desktopの仮想マシンを起動してRaspberry Pi Desktopのインストールを実行します。
ISOブートが実行されるとメニューが表示されるので[Install]を選択します。
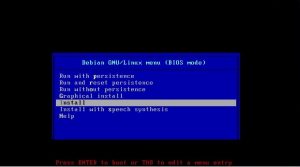
パーティションの作成方法を選びます。
取り合えず[Duided – use entire disk]でディスク全体を使用でいいと思います。
この場合はext4でフォーマットされます。

一つのパーティションで利用するか、/homeなどを分けるかの選択です。
推奨は「一つのパーティション」なのでそのまま選択します。

GRUBブートローダーをマスターブートレコードにインストールします。
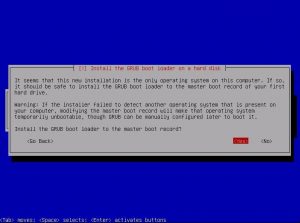
インストールが完了すると、インストールに必要だった一時ファイルを削除して再起動が行われます。
追記
OSを確認したらDebian GNU/Linux 10(buster)になっていたので、仮想マシンのインストールOSはLinux Debian 10.xの方が良いかも知れません。