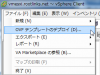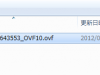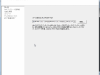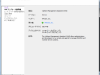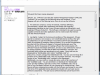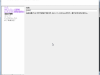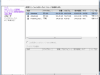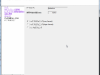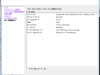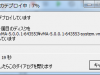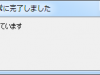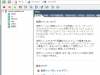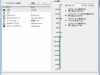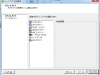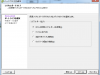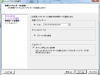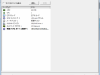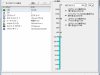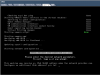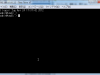VMware vSphere Management Assistant 5.0 (vMA)の導入方法です。VMware vSphere Management Assistant 5.0 (vMA)の導入はOVFで提供されていますので導入には手間が掛かりません
ダウンロードしたvMA-5.0.0.1-643553.zipを展開すると4つのファイルが解凍されます
vSphere Management Assistant Documentation
http://www.vmware.com/support/developer/vima/
- VMware vSphere ClientでESXiに接続
- [ファイル]-[OVFテンプレートのデプロイ]
- vMA-5.0.0.1-643553_OVF10.ovfを指定
- OVFの詳細
- エンドユーザ使用許諾契約書
- 名前と場所
- ストレージ
- ディスクのフォーマット
- 終了準備の完了
- 仮想マシン設定の編集
- デバイスタイプ
- シリアルポートタイプ
- 物理シリアルポートの選択
- 終了
- 物理ハードウェアのアップグレード
- vMA5の起動
- sshでログイン
ソースの場所でvMA-5.0.0.1-643553_OVF10.ovfを指定
[次へ]
[承諾(A)]をクリックしてから[次へ]
vMAの名前を指定
作成場所のストレージを指定
取り敢えずデフォルトで宜しいかと…
[終了]をクリックするとvMAの取り込みが開始されます
取り込んだvMAにサーバー本体のシリアルポートの接続を行います。ハードウェアの[追加]をクリックし
ます
シリアルポートをクリックします
ホストの物理シリアルポートを使用を選択します
物理シリアルポートでCOM1であれば[/dev/char/serial/uart0]を選択します
設定終了です。これでvMAは物理シリアルポートが利用できるはずです
取り込んだvMAの物理はハードウェアは4ですので8に取り敢えず上げました
起動するとネットワークの設定など初期設定を行います。また管理者アカウントのvi-adminのパスワードの設定を求められますが英数字と記号の複雑さが必要になります
sshでvMAにログインしてみます。ログインアカウントは:vi-admin パスワードは初回起動に設定したパスワードです