さてVMware ESXi 4.1 U2 upgrade to ESXi 5.0 U1(1)の続きです
ESXi 5.0にアップグレードできたところで次は仮想OSのアップグレードになります
ESXi 5.0 USB bootが正常に起動してきたのを確認するとVMware vSphere Clientで接続します
VMware vSphere Clientは5.0用をDownloadしてインストールして下さい。通常はVMware vSphere Clientを起動すると5.0用がインストールされていないのでDownloadサイトに接続してDownload出来ると思います。
ちなみに私が利用したのはVMware-viclient-all-5.0.0-623373.exeです
- VMware vSphere Clientで接続
- プロダクトキー設定
- メンテナンスモード解除
- 仮想マシンのハードウェアバージョンを8にアップグレード
- 仮想OSを起動します
- vmfs filesystemをUpgrade
パスワードは4.1で使用していたものが引き継がれています
4.1のプロダクトキーは利用できません。新たにESXi 5.0のプロダクトキーを設定する必要があります
[構成]-[ライセンス機能]-右上の[編集]

ESXi 5.0がメンテナンスモードになって仮想OSは起動していないと思います。通常モードに切り替えて下さい。
仮想マシンのハードウェアバージョンを8にアップグレードします。通常はハードウェアバージョン7と思います。
仮想OSを右クリックして[仮想ハードウェアのアップグレード]を選択して下さい。警告がでますが[はい]で8にアップグレードします。
VMware Toolsのアップグレードを行いますので仮想OSを起動します。仮想OSを右クリックして[ゲスト]-[VMware Toolsのインストール/アップグレード]を選択します
ついでなのでvmfsのファイルシステムを3.33から5.54へアップグレードします。[構成]-[ストレージ]からデータストアを選択して[VMFS-5へのアップグレード]をクリックします。警告がでますのでアップグレードする場合は[OK]をクリックします。
もしファイルシステムをアップグレードする場合は、警告にあるようにすべての仮想OSがハードウェアバージョン8で最新のVMware Toolsにアップグレードしておいた方が確実と思います。私はそうした後でアップグレードを行って特に問題は起きませんでした
取り敢えずこれでUpgradeは終了です。ESXi 5.0と各仮想OSのイベントタブで障害が発生していないか確認して下さい
私は明日まで様子をみて問題ないようなら一度シャットダウンしてUSBメモリのバックアップを取ろうと思います。
Congratulation! & Good job! (^_^)v
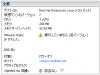
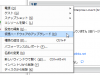
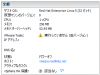
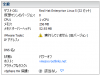
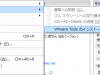
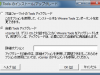
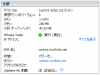
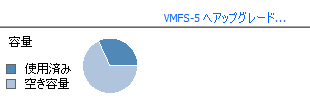
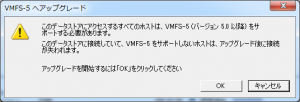
This is just the pefrcet answer for all of us