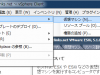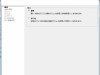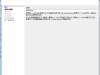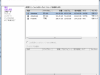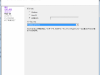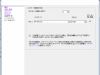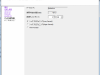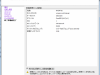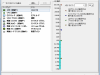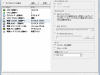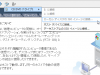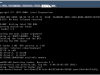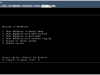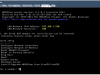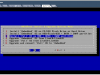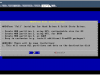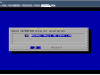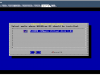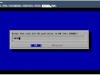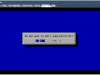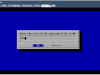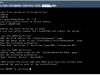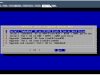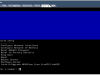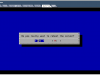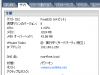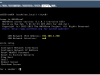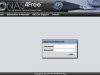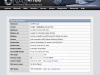先日はVMware Workstation 9にNAS4Freeをインストールして、そこからOVFエクスポート、VMware ESXi 5.1にOVFインポートを行い動作確認しましたが、今回は直接VMware ESXi 5.1にNAS4Freeをインストールしてみました
VMware vSphere Hypervisor™ (ESXi)
https://www.vmware.com/jp/products/datacenter-virtualization/vsphere-hypervisor/overview.html
NAS4Free
http://www.nas4free.org/
今回インストールに利用したバージョンはNAS4Free-x64-LiveCD-9.1.0.1.636.isoです
- VMware vSphere Client起動
- 構成
- 名前と場所
- ストレージ
- ゲストOS
- ネットワーク
- ディスクの作成
- 終了準備の完了
- メモリの調整
- NAS4Freeの起動
- 9) Install/Upgrade NAS4Free from LiveCD/LiveUSB
- 3) Install ‘Full’ OS on HDD + DATA + SWAP partition
- Choose Installation media
- Choose destination media
- Enter the size for OS partition in MB(Min 380MB)
- Do you want to add swap partition?
- Enter the size of the swap partition in MB
- インストール
- インストール完了
- Reboot
VMware vSphere Clientを起動して[ファイル(F)]-[新規(N)]-[仮想マシン(N)]を選択
[標準]を選択
NAS4Freeで設定
VMを作成するストレージを指定
[その他]で[FreeBSD 64 ビット]を選択
取り敢えずデフォルトのまま[次へ]
後でディスク領域を追加するので、今回もOS領域とswapで5GBを指定して[次へ]
[完了前に仮想マシンの設定を編集(E)]にチェックを入れて[終了]
メモリ1024MBで設定。その他必要なら設定変更
起動すると同時にローカルPCに保存しておいたNAS4Free-x64-LiveCD-9.1.0.1.636.isoを接続して起動すると[Console setup]メニューが表示されます
9) Install/Upgrade NAS4Free from LiveCD/LiveUSBを選択
[NAS4Free Install & Upgrade Option Menu]から3)を選択します
今回はOSに4096MBで残りをSWAP 779MBで設定しました
インストールメディアを選択します。cd0のCD-ROMドライブを選択
インストール先を選択します。da0のHDDを選択
OSで使用するHDD容量を指定します。最小は380MBです。今回は4096MBを指定しました
Swap領域を作成しますか? 取り敢えず作成ってことで
swa@で使用するHDD容量を指定します。今回は779MBを指定しました
[OK]でパーティション構成が表示されるので[Enter]を入力します。インストールが始まります
インストールが完了すると[NAS4Free Install & Upgrade Option Menu]に戻るので[Exit]でメニューから抜けます
HDDへのインストールは終わりましたのでCD-ROMのNAS4Free-x64-LiveCD-9.1.0.1.636.isoを切り離して再起動します。HDDから起動してくればOKです
ネットワーク設定を行なってWebブラウザからログインすれば各種設定が可能になります
ESXiに直接インストールしても[VMwareTools:実行中(サードパーティ/独立)]になってますね
ちなみにWebログイン用デフォルトアカウントは下記の設定になっています
Account: admin
Password: nas4free