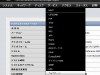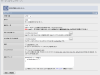VMware ESXi 5.1上にインストールしたNAS4Freeにプライベートクラウドストレージを構築できるオープンソースのownCloudをインストールしてみました
DropboxやGoogle Driveなどに重要なファイルや利用規約に抵抗がある場合は自前のサーバにインストールするだけで簡単にプライベートストレージが構築できる優れものです
NAS4Free
http://www.nas4free.org/
ownCloud
http://owncloud.org/
ownCloud Administrators Manual
http://doc.owncloud.org/server/5.0/admin_manual/installation.html
Prerequisites
To run ownCloud, your webserver must have the following installed:
php5 (>= 5.3)
php5-gd
php-xml-parser
php5-intlAnd as optional dependencies:
php5-sqlite (>= 3)
php5-mysql
smbclient
curl
libcurl3
php5-curl
最新版はownCloud 5.0.5です
- NAS4Freeにログイン
- ownCloudをダウンロード
- 展開
- オーナーの変更
- Upload用ディレクトリ作成
- WebGUIからログイン
- ウェブサーバ設定
- ウェブサーバ再起動
コンソールからshellでログインするか、sshを有効にしていればssh clientでNAS4Freeにログインします
fetchコマンドか、あるいはwgetをインストールしてあればwgetなどを使ってownCloudをダウンロードします。 今回はNAS4Freeに追加したディスク100GB(マウントポイント:/mnt/data1)にインストールします
fetch
|
1 2 3 4 5 6 7 |
nas4free:~# cd /mnt/data1/ nas4free:/mnt/data1# fetch http://download.owncloud.org/community/owncloud-5.0.5.tar.bz2 owncloud-5.0.5.tar.bz2 100% of 13 MB 44 kBps 00m00s nas4free:/mnt/data1# ls -l owncloud-5.0.5.tar.bz2 -rw-r--r-- 1 root guest 13865933 Apr 19 13:22 owncloud-5.0.5.tar.bz2 |
wget
|
1 2 3 4 5 6 7 8 9 10 11 |
nas4free:/mnt/data1# wget http://download.owncloud.org/community/owncloud-5.0.5.tar.bz2 --2013-05-03 21:36:50-- http://download.owncloud.org/community/owncloud-5.0.5.tar.bz2 Resolving download.owncloud.org (download.owncloud.org)... 50.30.42.17 Connecting to download.owncloud.org (download.owncloud.org)|50.30.42.17|:80... connected. HTTP request sent, awaiting response... 200 OK Length: 13865933 (13M) [application/x-bzip] Saving to: `owncloud-5.0.5.tar.bz2' 100%[======================================>] 13,865,933 321K/s in 65s 2013-05-03 21:37:56 (208 KB/s) - `owncloud-5.0.5.tar.bz2' saved [13865933/13865933] |
|
1 2 3 4 5 6 7 8 9 10 |
nas4free:/mnt/data1# tar xvfz owncloud-5.0.5.tar.bz2 x owncloud/ x owncloud/AUTHORS x owncloud/remote.php x owncloud/themes/ x owncloud/themes/README x owncloud/public.php x owncloud/status.php x owncloud/.htaccess (snip) |
|
1 |
nas4free:/mnt/data1# chown -R www:www owncloud |
アップロード用ディレクトリを作成してオーナーをwwwに変更します
|
1 2 |
nas4free:/mnt/data1# mkdir upload nas4free:/mnt/data1# chown -R www:www upload/ |
NAS4FreeのWebGUIからログインしてウェブサーバ設定を行います
[サービス]-[ウェブサーバ]を選択した右上の[有効]にチェックします
今回は/mnt/data1/owncloudをドキュメントルートに設定しました
ポートは取り敢えず8080で設定しましたが80で稼働させたい場合はNAS4Freeの管理ポートを[システム]-[基本]から変更します
ポート:8080
ドキュメントルート:/mnt/data1/owncloud
アップロードディレクトリ:/mnt/data1/upload
補助パラメータにはアクセス制限を追加してあります
ownCloudは.htaccessファイルでデータ保存領域へのアクセス制限を施してあるのですが、FAS4FreeのWebサーバは軽量なLighthttpdが組み込まれています
Lighthttpd
http://www.lighttpd.net/
このLighthttpdには.htaccess機能が無いために下記の記述を追加して/mnt/data1/owncloud/dataへのURLアクセスを制限しています
|
1 2 3 |
$HTTP["url"] =~ "^/data/" { url.access-deny = ("") } |
[保存して再起動]をクリックしてウェブサーバを再起動します
これでインストールは終了です
次はownCloudにWebブラウザでアクセスして設定を行います