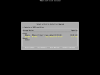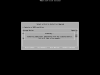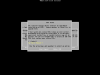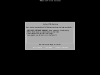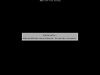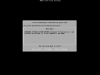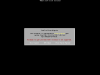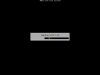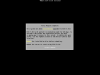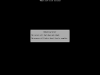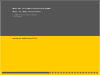本日午前中に事務所のESXi 4.1 Update2からESXi 5.0 Update 1へアップグレード作業を行いました
必要なISOは事前にVMware社にユーザー登録してDownloadとライセンスキーを取得しておいきます
今回は事務所で稼働している運用サーバなので仮想OSを壊さないように慎重に作業を進めました
なお、当方のESXi 4.1はUSB bootで運用しています。USBメモリは1GBですでに5年以上使用しているのでこれを機会にUSBメモリを購入しました(と言っても家電量販店で特売の4GB 500円でしたが)
また、リスクを極力避けるために実際のUpgrade作業はVMware Workstation 8を利用して行いました
- VMware vSphere ClientからESXi 4.1に接続
- ESXi 4.1をメンテナンスモードに移行
- ESXi 4.1を電源OFF
- ESXi 4.1をバックアップ
- 新しいUSBメモリにバックアップイメージを書き込む
- VMware Workstation 8で新規仮想OS作成
- VMware ESXi 5.0のInstall
- End User License Agreement(EULA)
- Select a Disk to Install or Upgrade
- Scanning…
- ESXi Found
- Custom VIBs Worning
- Error(s)/Warning(s) Found During System Scan
- Confirm Force Migrate
- Upgrading to ESXi 5.0.0
- Force Migrate Complete
- 仮想OSのESXi 5.0が再起動を行ったらUSBメモリを抜く
- 運用サーバーをESXi 5.0 USBでboot
ESXi 4.1に接続してすべての仮想OSの電源をOFFします
メンテナンスモードに移行します
ESXi 4.1の起動USBメモリをWindows PCに接続してバックアップを取ります。バックアップはDDforWindowsを使ってイメージバックアップを行います。こう言う手軽さもUSBならではです

同様にDDforWindowsを使用して先程バックアップしたイメージファイルを新しいUSBメディアに書き込みます。メディアサイズが1GBから4GBになっているのでメッセージが表示されますが、そのまま[はい]で書き込みを実行して下さい。何か障害が起こってもオリジナルのUSBメモリはそのままですので、これで起動させることはできます。当たり前ですが1GBから4GBに増えても3GBは未使用領域となっています。

VMwareで仮想OSを新規に作成します。これはDownloadしたISOでBootさせるのが目的です。インストールメディアのISOを指定するとESXi 5.0と自動認識してくれますので、そのままDefault設定で作成、Bootして下さい。Boot直後にSUBメモリをWindows PC(ホストPC)からESXi 5.0の仮想OS(ゲストPC)に接続を切り替えます
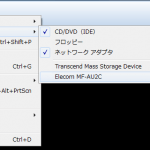
BootするとInstallerが始まります。エンドユーザライセンス(EULA)の承諾で[F11]
インストール先のDiskが表示されます。ここで目的のUSBメモリが表示されない場合は仮想OSのESXi 5.0をrebootして下さい。次回起動時には表示されていると思います。表示されている場合はそのUSBメモリを選択します
インストール先メディアを調査します。しばらく時間がかかります
USBメモリにあるESXi 4.1を見つけてくれました。ここでinstallかMigrate(移行)を選択します。ここでカスタムVIBがある場合これが原因で起動しなくなる等の注意書きがありますが[(X)Force Migrate]を選択します
VIBの警告がでていますが、そのままインストールを進めます。[(Enter) Continue]
ハードウェア仮想化機能が無いか無効になっているとの警告がでますが[(Enter) Continue]
4.1.0から5.0.0に移行するよ。この作業は元に戻すことができないよ。バックアップがあるので気軽に[(F11) Force Migrate]
Upgradeが開始されます
移行完了です。再起動を行います[(Enter) Reboot]
仮想OSのESXi 5.0が再起動を行ったらUSBメモリを抜きます。仮想OSに接続した時のようにまず仮想OSから切断してホストPC接続に切り替えます。その後Windows PCから抜きます
運用サーバーにUSBを挿して電源ONします。この時注意しなければならないのがUSBメモリが変わったのでそのままでは起動してこないと思います。一度BIOS画面を出してBootセクションの設定を確認して下さい。同一USBにUpgradeした場合は起動してくると思いますが…私はこれで2時間悩みました(^_^;;
無事に起動してくれば取り敢えずupgradeも80%成功でしょうか