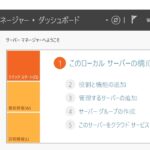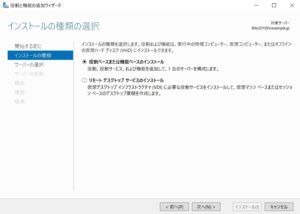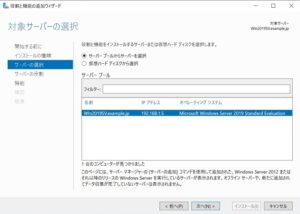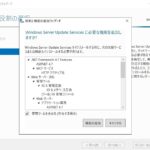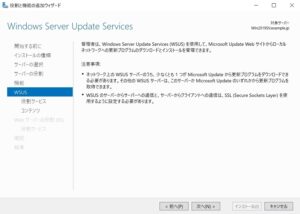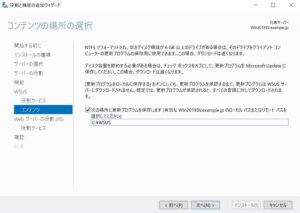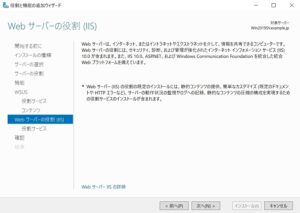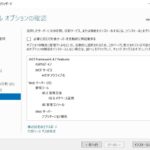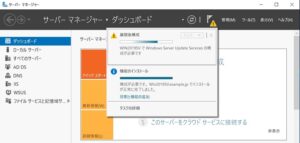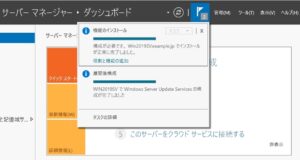以前、Windows Server 2016にWSUSをインストールしましたが、今回はWindows Server 2019にインストールしてみました。
手順はWindows Server 2016の場合と同じです。
環境
・Windows Server 2019 standard Evaluation(デスクトップ エクスペリエンス搭載サーバー)
・Version 1809 (OS Builds 17763.1971)
・Domain Controller
・Windows Update 2021/05/30まで適用
- 役割と機能の追加
- インストールの種類の選択
- 対象サーバーの選択
- サーバの役割の選択
- 機能の選択
- Windows Server Update Service
- 役割サービスの選択
- コンテンツの場所の選択
- Webサーバの役割(IIS)
- 役割サービスの選択
- インストールオプションの確認
- インストールの進行状況
- 展開後構成
サーバーマネージャーを起動し「役割と機能の追加」を選択します。
「Windows Server Update Service」を選択すると関連する必要なプログラムの追加も求められます。
他に必要な機能があれば選択します。WSUSだけであればそのまま[次へ]をクリックして下さい。
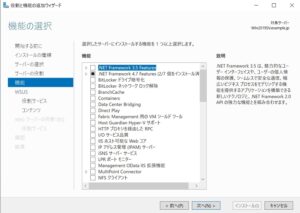
WSUSで利用するデーターベースを指定します。通常はそのままWID(Windows Internal Database)でいいと思います。
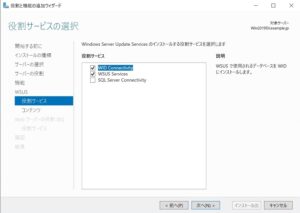
IISの役割サービスを選択します。WSUSだけであればそのまま[次へ]でいいと思います。
IISが別の用途でも使用される予定なら、いろいろと考慮する必要がありそうですが。
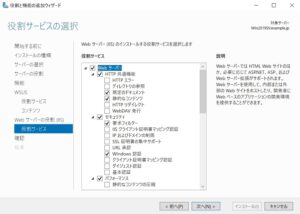
インストールオプションを確認します。よければ[インストール]でインストールを開始します。
完了すると「構成が必要です。○○○○○でインストールが正常に完了しました。」と表示されます。
続けて「インストール後のタスクを起動する」をクリックして作業を継続します。
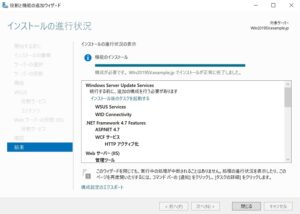
スタートメニューのWindows管理ツールに[Windows Server Update Service]と[インターネットインフォメーションサービス]が追加されました。
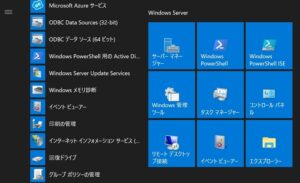
次回はWSUSのセットアップウィザードです。