事務所で稼働しているVMware ESXi 4.1の仮想OSのバックアップ環境構築を目的に久しぶりにFreeNASをインストールしてみました。取り敢えず手っ取り早くUSB bootで試してみます。PCは衝動買いをして埃をかぶっていたEpson NP11(CPU:Atom 230, RAM:1GB, HDD:160GB)です
FreeNAS
http://www.freenas.org/
FreeNAS version Comparison
http://www.freenas.org/category/version-comparison
EPSON Endeavor NP11
http://shop.epson.jp/html/begin.do?fn=NP11-V_ENESTA_SPEC
Epson NP11は非力すぎて動作するかどうかも怪しいので取り敢えずFreeNAS 7(0.7系)を利用しました。使ったのはFreeNAS-x64-embedded-0.7.5.9898.imgなのですがDownload Linkを張ろうとしたら無くなってました。
まぁ、本来ならStable Releasesを使用するべきなんでしょうね
wiki.freenas.org
http://wiki.freenas.org/
2012-01-29: FreeNAS Nightly build 0.7.5.9898 released (FreeBSD 9.0 Release ZFS v28 included)
取り敢えず試すならUSBにインストールしてしまうのが一番です。以前紹介した方法で簡単に作成することができます
FreeNAS(USB boot)
http://www.rootlinks.net/2009/11/05/freenas-usb-boot/
- FreeNAS-XX-embedded-xx.imgをDownload
- imgファイルを解凍ソフトで展開
- DDforWindowsでUSBに書き込み
- 書き込み完了
- コンソールからネットワーク設定を行う
- Webブラウザからログイン
PCに適したFreeNAS-XX-embedded-xx.imgファイルを上記サイトからdownloadして下さい
拡張子がimgなのでboot imageのようにも感じますがこのファイルを直接USBに書き込んでもBootしません。拡張子がimgなので解凍ソフトの関連付けがなされていなくて、おそらくそのままだと”圧縮”しか表示しないと思います
解凍ソフトを一度起動して、そこにファイルをドラッグ&ドロップして解凍して下さい。ただし解凍されたファイル名もまったく同じなので保存ファイル名を変更するか、別フォルダに解凍して下さい
DDforWindows
http://www.si-linux.co.jp/wiki/silinux/index.php?DDforWindows
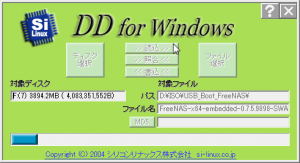
完了したらUSBをPCに接続して電源を入れます。場合によってはBIOSのBootセクションでリムーバブルからの起動を有効にする必要があるかもしれません
起動してくるとメニューが表示されます。2)を選んでIPなどのネットワーク設定を行って下さい
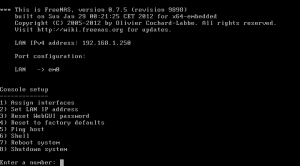
http://設定したIP/にアクセスするとログイン画面が表示されます。初期設定はユーザ名:admin パスワード:freenasです
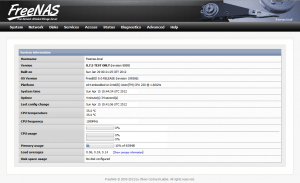
ちなみにNP11の筐体は下記です。ファンレスでまったく音がしません。その分夏場が心配ですが…
