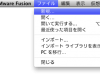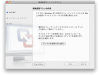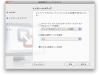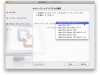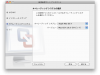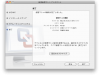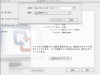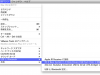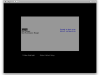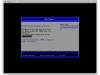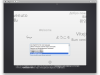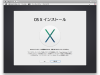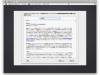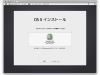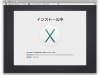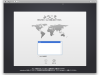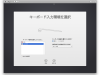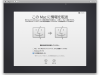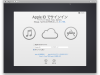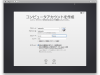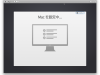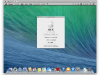OS X MavericksをクリーンインストールできるUSBメモリを作成しましたので動作確認も含めてVMware Fusion 5にインストールしてみました
How to make a OS X Mavericks USB bootable Drive
http://www.rootlinks.net/2013/10/23/how-to-make-a-os-x-mavericks-usb-bootable-drive/
まずVMware Fusionに新規仮想マシンを作成します
- 新規
- ディスクを使用せずに続行
- カスタム仮想マシンの作成
- OSの選択
- 終了
- 仮想マシンの電源ON
- USBメモリを仮想マシンに接続
- 仮想マシンの再起動
- ブートメディア指定
メニューから[ファイル]-[新規]を選択します
インストール用メディアの指定画面になりますがUSBブートしますので[ディスクを使用せずに続行]を選択します
[カスタム仮想マシンの作成]を選択します
インストールするOSの指定画面です。VMware Fusion 5ではMac OS X 10.8(64ビット)までの正式対応のようですが、取り敢えずMac OS X 10.8(64ビット)を指定します
仮想マシン名を指定して終了します。今回は[Mac OS X 10.9(64ビット)]と名前を付けました
仮想マシン[Mac OS X 10.9(64ビット)]の電源をONにします
ただし、OSが無いのでエラーで止まってしまいます
ホストマシンに接続してインストール用USBメディアを仮想マシンに接続します
仮想マシンを再起動します。このとき仮想マシンにフォーカスを切り替えて”Alt”キーを押します
ブートマネージャで OS X MavericksのUSBブートメディアを指定します
以降はMac OS Xのインストールが始まりますので指示に従ってインストールを完了します
仮想マシンのメモリを4GBに増やして動作させてみましたが、ホストマシンのMac miniが力不足でもっさり感があります
OS X Mavericksのインストール用USBメディアとしては問題無かったので安心しました